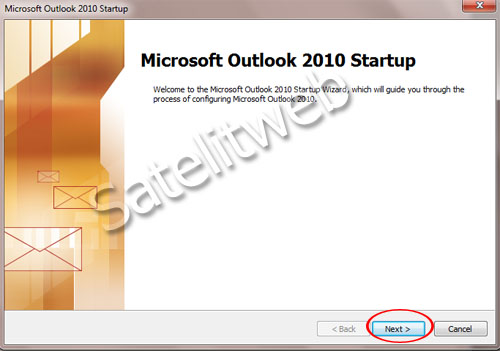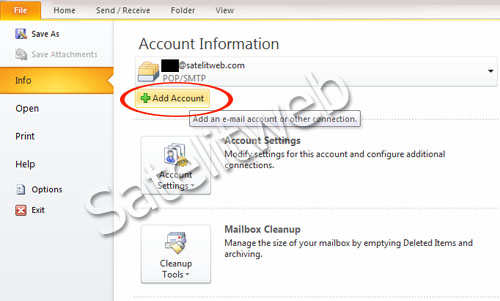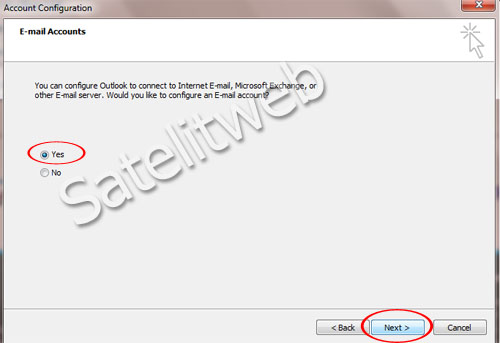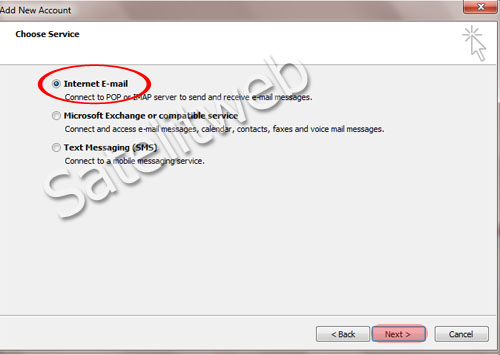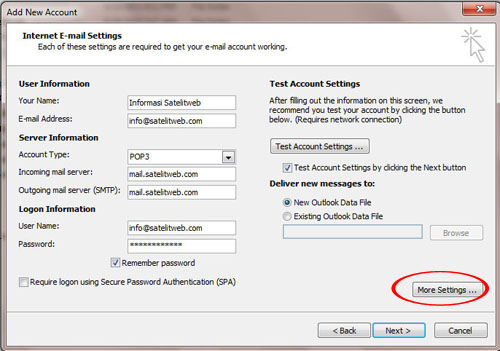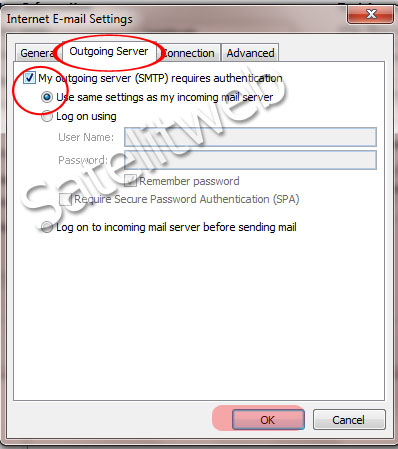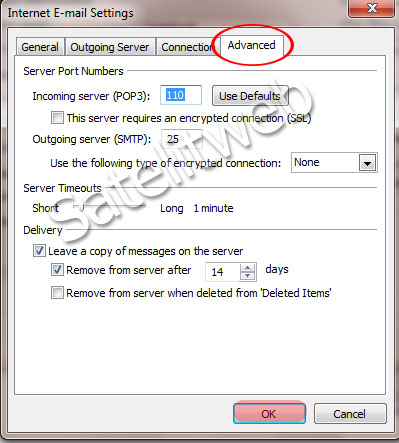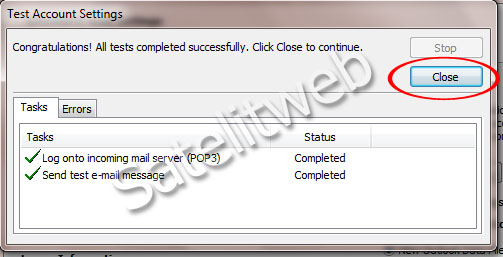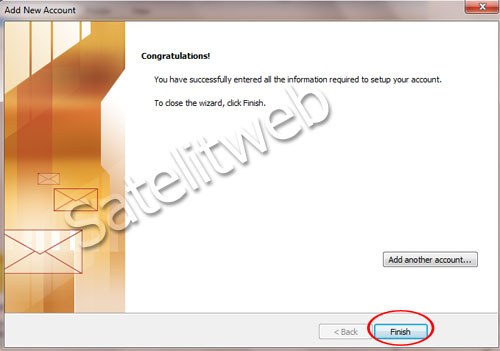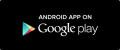Untuk Anda yang kesehariannya selalu terlibat dalam masalah surat menyurat elektronik atau email, mungkin Anda sedikit merasa terbebani, pusing, kurang praktis dan menyita banyak waktu apabila harus bolak-balik mengirim, mengecek inbox dan aktifitas lainnya ke situs penyedia layanan email setiap saat.
Untungnya di Windows, terdapat aplikasi Microsoft Outlook yang berfungsi untuk memudahkan Anda masuk mengakses cPanel email atau layanan email berbayar maupun gratisan seperti Gmail, Yahoo!, AOL Mail dan yang lainnya.
Hal ini sangat memudahkan dan menghemat banyak waktu Anda karena Anda tidak perlu lagi mengunjungi situs layanan email seperti yang ditulis di atas karena untuk mengelolanya bisa hanya ditangani melalui satu aplikasi ini bahkan dengan banyak akun sekalipun.
Apabila saat ini Anda sedang kebingungan setting email di MS Outlook, maka Satelitweb akan memberikan tutorial untuk membantu Anda dengan sejelas dan semudah mungkin.
Panduan ini untuk Anda yang menggunakan layanan email berbayar seperti di cPanel dengan menggunakan nama domain sendiri seperti [email protected] atau [email protected] dan juga email dengan layanan gratisan seperti Yahoo! atau Gmail seperti yang tadi sudah dijelaskan.
Apabila Anda ingin tahu bagaimana cara mudah untuk membuat email dengan nama domain Anda sendiri, silakan menuju cara membuat email di cPanel
Sementara untuk Anda pengguna Windows hosting, Anda dapat mengetahui cara membuat email di parallels panel
Siapkan kopi atau teh hangat serta alunan musik favorit Anda terlebih dahulu supaya jauh lebih semangat namun santai, setelah itu, marilah kita mulai, teman. 🙂
Pertama kali silakan Anda membuka Microsoft Outlook, sebagai contoh, di sini Satelitweb menggunakan 2010 Startup. Silakan klik Next apabila muncul Startup Wizard seperti gambar di bawah ini :
Harap diperhatikan apabila Startup Wizard tidak muncul, Anda bisa menambahkan akun baru dengan cara klik File > Add Account seperti yang terlihat pada gambar di bawah ini :
Pada Account Configuration untuk E-mail Accounts ini, centang pilihan Yes lalu lanjutkan dengan klik Next seperti gambar di bawah ini :
Silakan lanjutkan dan ikuti dengan memilih Internet E-mail pada bagian Choose Service seperti pada gambar di bawah ini :
Setelahnya, isilah data yang diminta pada bagian Add New Account ini yang meliputi User Information, Server Information, Logon Information.
Mengenai penjelasan pengisian masing-masing akan dijelaskan di halaman bawah.
Penjelasan Pengisian :
User Information
- Your Name : isikan dengan nama Anda
- Email Address : isikan dengan alamat email Anda
Server Information
- Account Type : silakan pilih POP3 atau IMAP
- Incoming mail server : silakan isikan dengan mail.namadomain.com
- Outgoing mail server (SMTP) : isikan juga dengan mail.namadomain.com
Logon Information
- Username : isikan dengan username email yang sudah Anda miliki
- Password : isikan dengan password email yang sudah Anda miliki
Cek sekali lagi jangan sampai ada yang keliru atau terlewatkan, kemudian setelah itu klik More Settings untuk melakukan pengaturan lebih lanjut.
Di bagian Internet E-mail Settings ini silakan klik Outgoing Server.
Ceklis My outgoing server (SMTP) requires authentication, pastikan juga bahwa Use same settings as my incoming mail server terpilih, lalu klik OK
Setelah itu, klik tab Advanced seperti di bawah ini :
Perhatikan untuk cara seting Advance :
- Incoming server (POP3): Apabila Anda menggunakan POP3 silakan Anda isi dengan 110 untuk non SSL atau isikan 995 jika Anda menggunakan SSL.
- Incoming server (IMAP ): Apabila Anda menggunakan IMAP isi port 993 untuk SSL, dan port 143 untuk TLS.
- Outgoing server (SMTP): port 465 untuk SSL, port 25/587 untuk TLS.
Untuk data-data dalam pengaturan ini, dapat Anda temukan di penyedia layanan email Anda masing-masing, silakan sesuaikan, atau apabila dengan cPanel tanpa SSL di Satelitweb, Anda dapat mengikuti setingan seperti di bawah ini :
Setelah itu setingan akun email yang sudah Anda lakukan pada langkah-langkah sebelumnya tadi akan dites, seperti gambar di bawah ini yang menunjukan bahwa settingan tersebut sudah benar dan MS Outlook Anda siap digunakan untuk berbagai keperluan surat-menyurat elektronik Anda, silakan klik Close.
Selamat, akun email Anda sudah berhasil disetup, klik Add another account… untuk menambahkan akun baru, atau klik Finish untuk menyelesaikannya.
Demikian tutorial cara untuk setting email cPanel atau lainnya di Outlook Anda dengan mudah yang dapat Satelitweb bagikan semata-mata hanya berbagi khususnya untuk Anda yang masih kebingungan.
Selamat mencoba dan semoga dapat menjadi manfaat. Apabila ada yang ingin bertanya atau ditambahkan, jangan sungkan untuk berkomentar di kolom yang sudah disediakan.
Apabila Anda ingin menggali informasi lebih jauh lagi saat menemukan permasalahan di Microsoft Outlook Anda, silakan Anda temukan solusinya langsung di support Microsoft ini
Terima kasih. 🙂