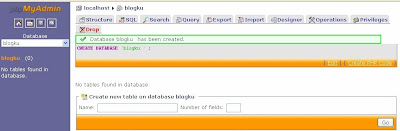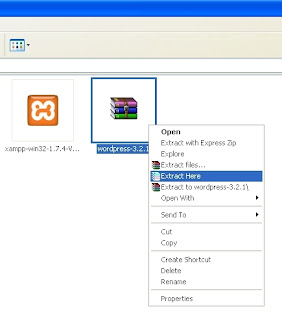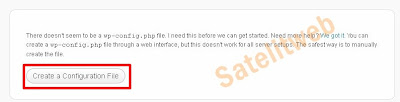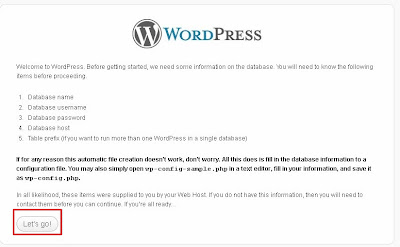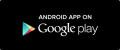Tutorial kali ini saya akan mencoba untuk menjelaskan bagaimana caranya menginstal WordPress ke komputer Anda (localhost). Keuntungannya adalah, kita akan lebih praktis menghemat bandwith internet kita dan terlebih jika koneksi internet kita sangat amat lambat.
Manfaaat lainnya berguna jika Anda senang dengan mengobok-obok tampilan desain template WordPress sebagai hobi Anda untuk melakukan eksperimen. Tentu saja bisa kita coba secara offline untuk melakukannnya, tidak ada koneksi internet pun semua hal di atas bisa kita lakukan.
Baik, tanpa berpanjang lama, silakan enjoy untuk langsung mengikuti tutorialnya.
Langkah pertama yang harus Anda persiapkan adalah mendownload dua buah file yang diperlukan yaitu xampp (yang bertugas sebagai webhosting dan database di komputer lokal) dan script WordPressnya.
1.Download aplikasi xampp yang bisa Anda temukan di sini
2. Download script WordPress terbaru di sini
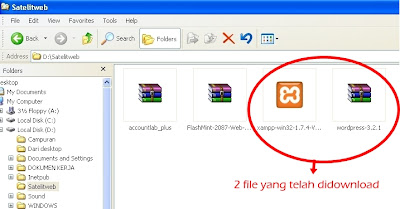
Setelah kedua file di atas telah Anda download, simpan baik-baik.
3. Silakan klik dua kali xamppyang telah Anda download untuk menginstalnya.
4. Pada pilihan ini klik Next dan ikuti petunjuknya, tunggu beberapa saat sampai instalansi berhasil dilakukan.
5. Setelah instalansi telah berhasil, klik Start pada pilihan Apache dan MySql :
6. Ketikan pada browser Anda alamat berikut ini http://localhost/phpmyadmin/ dan buat database baru (contoh di sini :blogku) lalu klik Create
Jika muncul pesan seperti di bawah ini, maka database telah berhasil Anda buat :
7. Well, kita lanjutkan. Masih ingat tempat meletakan file WordPress yang tadi telah Anda download? Yup, sekarang Extractfile WordPress tersebut :
8. Setelah itu akan keluar folder ” WordPress “, Anda cut / pindahkan folder tersebut (Ctrl+x) dan Paste/Letakkan (Ctrl+v) folder WordPress yang telah dicut ke dalam direktori C:\xampp\htdocs
9. Ganti nama / Rename folder WordPress sesuai dengan nama database yang telah dibuat pada langkah sebelumnya, dalam contoh ini nama foldernya diganti dengan “blogku”

10.Tutup, dan sekarang pada browser Anda ketikan http://localhost/blogku, lalu klik Create a Configuration File kemudian Let’s Go untuk melanjutkan :
11. Isi nama database sesuai dengan database yang telah Anda buat seperti pada langkah ke 6. Isi User Name dengan “root”, Password“kosongkan saja” Database Host“localhost”, Table Prefix biarkan seperti itu, lalu klik Submit
12. Klik Run the install
13. Silakan Anda mengisi Site Title, Username, Password, twice, dan Yout E-mail. Setelah selesai diisi, klik Install WordPress
Penginstalan WordPress telah sukses.

14. Untuk Login ke control panel admin area WordPress Anda, klik http://localhost/namawebanda/wp-admin. Login dengan menggunakan username dan password yang telah Anda tentukan pada langkah sebelumnya.

Instalasi WordPress di komputer Anda benar-benar telah BERHASIL dan selesai!!!
15. Silakan lihat blog Anda sekarang dengan mengetikan http://localhost/namawebanda/ untuk melihat tampilan blog yang telah Anda buat, contoh http://localhost/blogku/
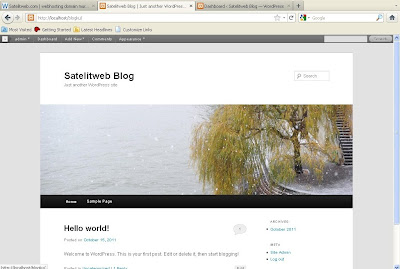
Selamat bereksperimen ria dan semoga membantu, terima kasih :))