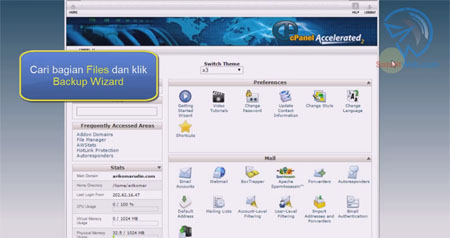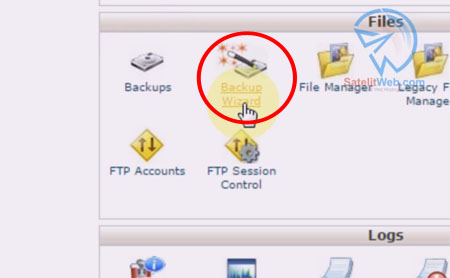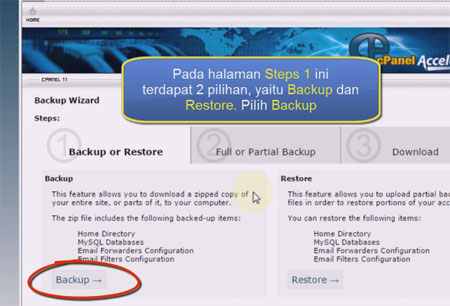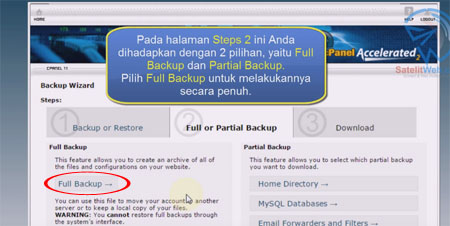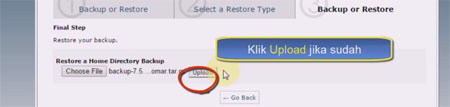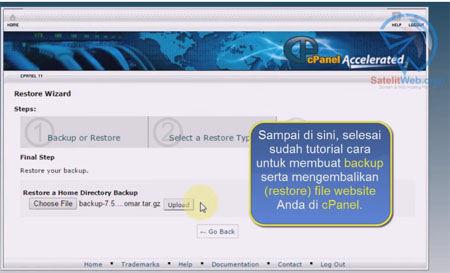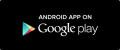Banyak pemilik website atau toko online (mungkin juga Anda salah satunya) yang kurang memperhatikan dan mementingkan backup pada data-data website mereka. Alasannya bisa beragam macam, tapi yang paling sering adalah karena malas dan merasa websitenya baik-baik saja tanpa melakukan backup apapun, kemudian mengganggap kegiatan backup merupakan kegiatan yang kurang penting dan buang-buang waktu.
Mungkin, kegiatan backup hanya menjadi penting setelah terjadi peristiwa yang sama sekali tidak diinginkan atau terpikirkan sebelumnya oleh pemilik website atau toko online seperti :
- Kesalahan / lupa menghapus data konten
- Terkena Malware
- Kehilangan data permanen
- Situs Anda dihack atau diretas
- Dan gangguan lain sebagainya
Saat website yang merupakan aset berharga Anda di internet tidak bisa diakses sama sekali, ketika para pelanggan Anda bertanya dan komplain tak henti-henti, saat calon pelanggan Anda mengurungkan niat membeli produk dan jasa yang Anda tawarkan karena website tak terakses, Anda mengalami kerugian begitu banyak kesempatan dan uang.
Di sinilah, Anda baru menyadari betapa pentingnya backup data-data website yang Anda miliki. Menyesal selalu dibelakang. Hehe, jangan sampai seperti itu, ya! 🙂
Penting sekali untuk melakukan backup serutin yang Anda bisa, sekalipun fasilitas di web hosting yang Anda gunakan memiliki backup harian, mingguan, atau bulanan.
Saking pentingnya, maka Satelitweb akan berbagi ilmu yang sangat penting sekali, yaitu cara untuk melakukan backup data website Anda di cPanel hosting yang Anda gunakan. Tidak hanya backup tapi juga memberitahu Anda bagaimana cara merestore atau mengembalikannya lagi.
Oia, Anda juga bisa membackup hanya isi konten situs WordPress Anda saja dengan mengikuti tutorial sebelumnya di sini
Langkah-langkah mudah cara backup situs WordPress ini pada dasarnya sama saja dengan cara membackup website selain CMS WordPress. Silakan ikuti langkahnya sebagai berikut :
Silakan Anda login terlebih dahulu ke akun cPanel Anda lalu cari bagian Files dan klik Backup Wizard
Icon Backup Wizard di cPanel adalah seperti gambar di bawah ini :
Akan muncul halaman Steps 1.
Di sini terdapat 2 pilihan, yaitu Backup dan Restore. Satelitweb akan menjelaskan tentang keduanya nanti. Sekarang, silakan pilih Backup :
Pada halaman Backup Wizard Steps2 ini Anda dihadapkan dengan 2 pilihan, yaitu Full Backup dan Partial Backup.
Pilih Full Backup untuk melakukan backup secara keseluruhan.
Setelah itu pilih Home Directory :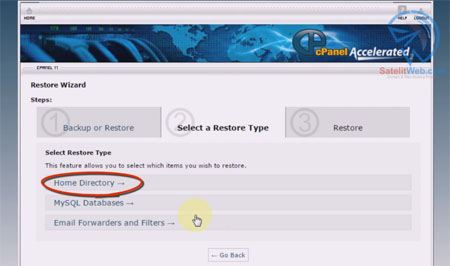
Backup Destination : Home Directory
Email Address : silakan isikan dengan email aktif Anda
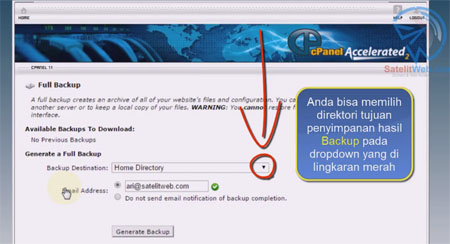
Setelah itu, klik Generate Backup : 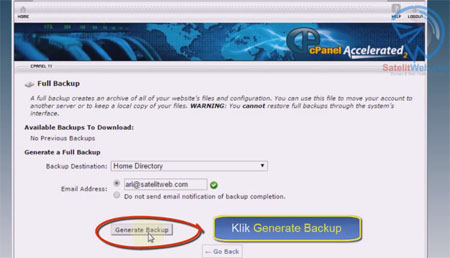
Beberapa saat setelah itu, akan terdapat inbox di email Anda yang berisikan informasi link untuk mendownload file backup Anda, selain dikirim via email, Anda juga bisa mendownload data backup-nya di halaman yang sama. Klik link downloadnya seperti gambar di bawah : 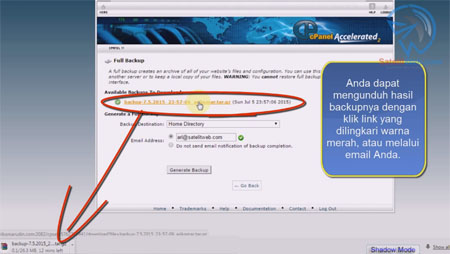
Tunggu beberapa saat hingga proses download selesai dilakukan. Jika sudah komplit, maka akan terdapat keterangan seperti ini : 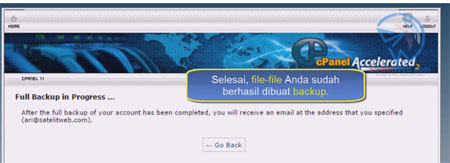
Selesai sudah, Anda sudah melakukan backup pada WordPress Anda di cPanel.

Cara Restore (Mengembalikan) File Backup Website Anda
Setelah didownload, Anda bisa menyimpannya untuk mengamankannya dalam hardisk komputer / laptop Anda. Harap simpan baik-baik karena ini sangat dibutuhkan jika sewaktu-waktu terjadi masalah dengan data-data website Anda.
Sekarang, kita akan memasuki bagaimana cara merestore atau mengembalikan file hasil backup tadi ke cPanel hosting Anda lagi. Ini dilakukan jika suatu saat data-data di website Anda mengalami perubahan, kerusakan, atau kehilangan yang mengakibatkan website tidak berjalan sebagaimana mestinya.
Apabila Anda ingin mengembalikan lagi website Anda ke keadaan normal seperti sebelumnya saat data website Anda belum terhapus atau hilang, maka yang perlu Anda lakukan adalah restore. Berikut ini cara mudahnya :
Masuk lagi ke Backup Wizard
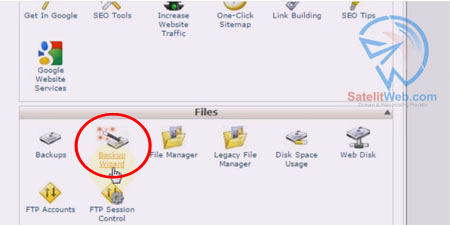
Pada langkah 1 Backup or Restore pilihlah Restore
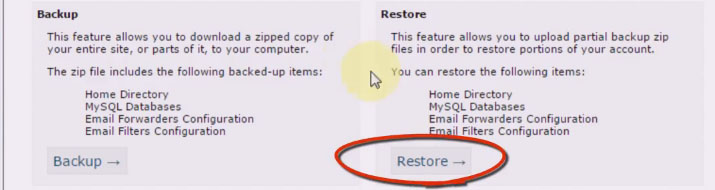
Klik Choose File untuk memilih direktori tempat menyimpan file backup yang baru tadi Anda download di komputer / laptop Anda 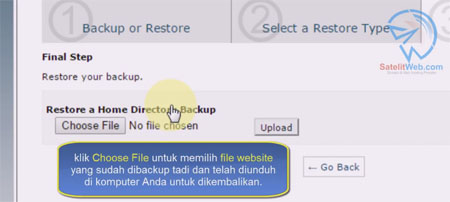
Pilih tempat Anda menyimpan file backup 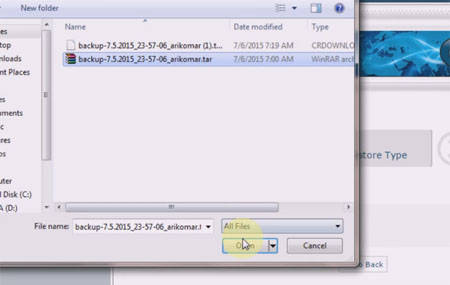
Kemudian klik Upload jika sudah
Tunggu beberapa saat hingga proses restore selesai dan berhasil dilakukan seperti ini : 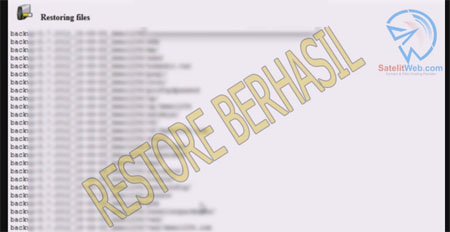
Beres, deh!
Sampai di sini, selesai sudah tutorial cara backup dan restore situs WordPress Anda di cPanel. Sangat cepat dan mudah, bukan?
Demikian tutorial cara full backup dan restore WordPress Anda di cPanel Hosting. Jangan lupa kunjungi terus blog ini untuk mendapatkan artikel, tips, trik, video tutorial terbaru penting lainnya dengan gratis.
Sekarang Anda sudah mengetahui caranya, silakan lakukan backup website Anda serutin mungkin.
Untuk Anda yang menginginkan web hosting cepat dan amandengan fasilitas backupnya yang dapat diandalkan, silakan menggunakan hosting dari Satelitweb. Informasi lanjut hubungi tim Satelitweb untuk mendapatkan hosting berkelas internasional dengan harga murah. Atau pesan online di sini www.satelitweb.com
Selamat mencoba dan semoga bermanfaat. Terima kasih banyak! 🙂
Video Tutorial Cara Backup dan Restore WordPress Full di cPanel
Tonton tutorial video dari Satelitweb ini untuk lebih memudahkan Anda memahaminya