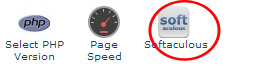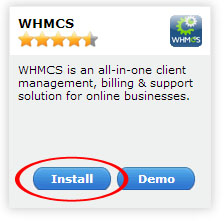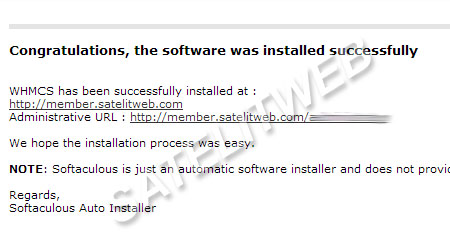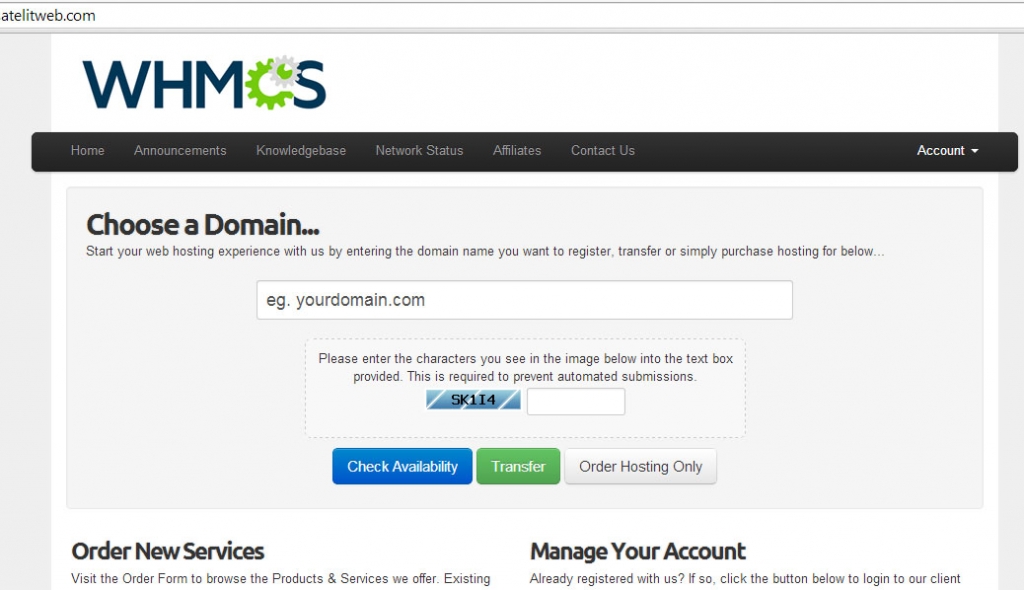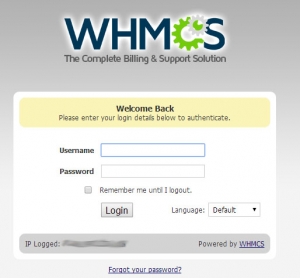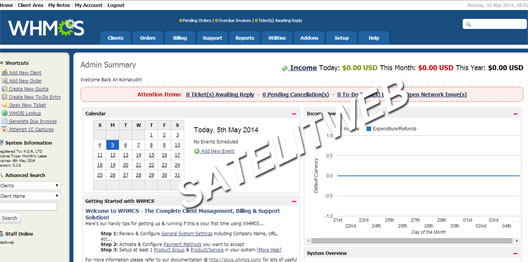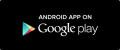WHMCS atau akronim dari Web Host Manager Complete Solution, merupakan salah satu billing system yang terbanyak digunakan oleh industri hosting di seluruh dunia untuk menangani kebutuhan bisnis ini.
Kelengkapan fitur, kemudahan pengoprasian, serta keamanannya yang baik membuat billing system ini begitu banyak diminati.
Untuk kawan reseller Satelitweb yang tertarik ingin menggunakannya dan barangkali sudah membeli lisensi WHMCS namun belum tahu cara menginstalnya, berikut ini Satelitweb berikan langkah-langkah cara mudah menginstal WHMCS dengan Softaculous di cPanel.
Masuk ke cPanel hosting Anda, cari dan klik icon Softaculous
Kemudian pilih WHMCS, dan klik Install
Pada halaman seperti gambar di bawah ini, silakan isikan data yang diminta dengan benar yang dipisah ke dalam 5 bagian utama yaitu Software Setup, Site Settings, Admin Account, Choose Leanguage, dan Advanced Options.
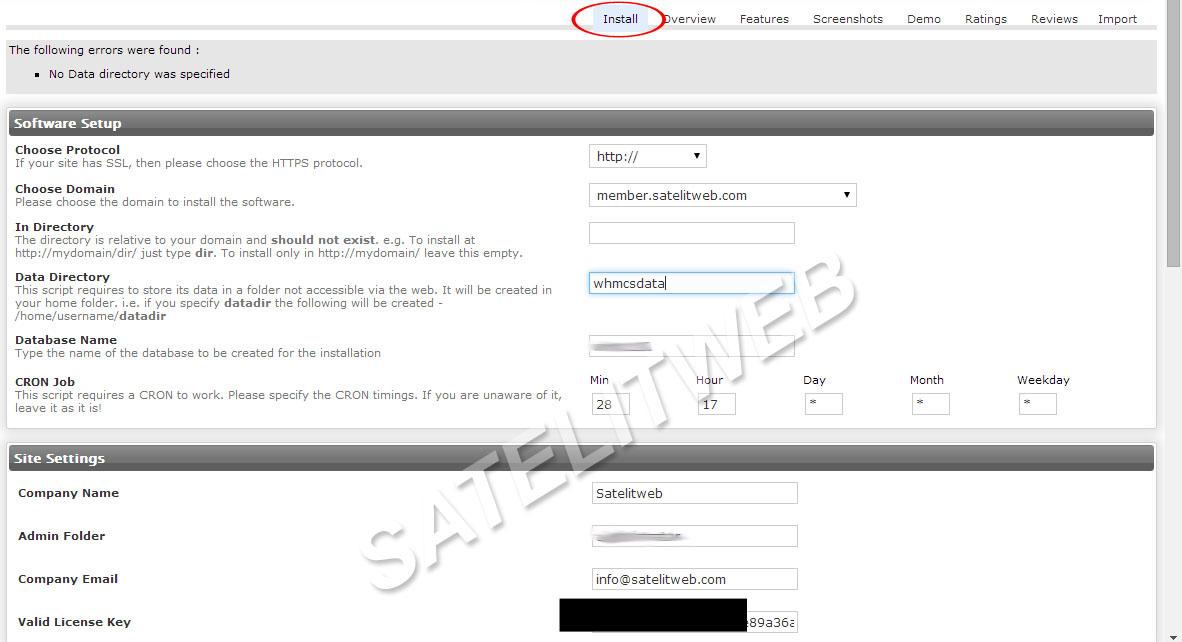
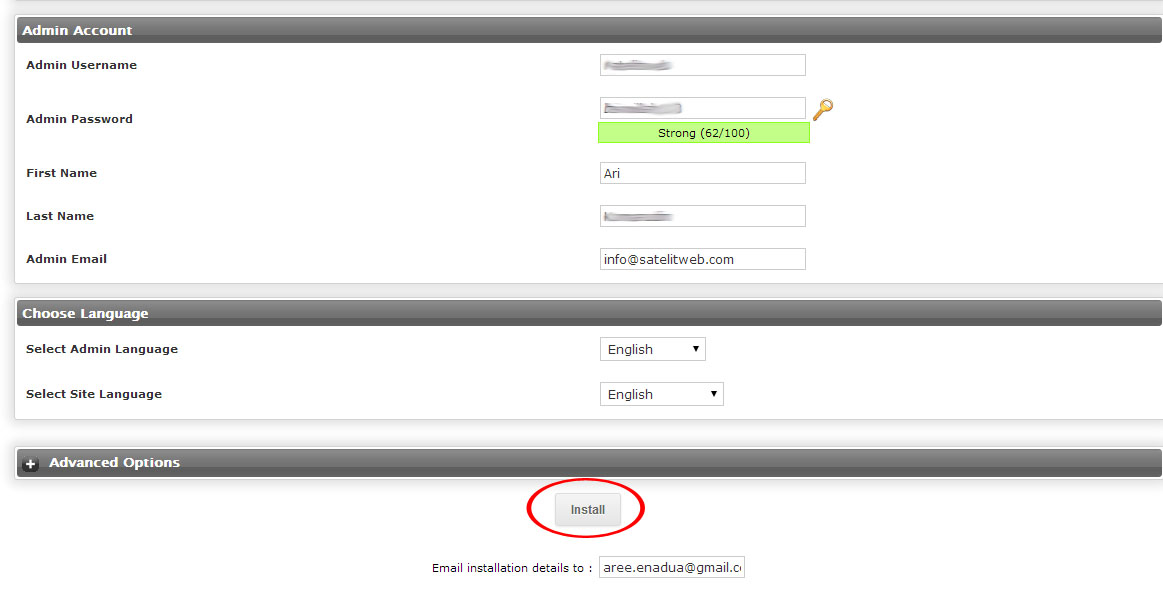 Keterangan Singkat Pengisian :
Keterangan Singkat Pengisian :
Software Setup
Choose Protocol : silakan pilih http:// atau https:// apabila Anda sudah terpasang SSL
Choose Domain : Pilih nama domain atau sub domain yang ingin diinstal WHMCS-nya
In Directory : Anda boleh mengosongkan ini apabila Anda ingin menginstal WHMCS di direktori utama
Data Directory : isi dengan whmcsdata atau silakan sesuai dengan keinginan Anda
Database Name : silakan isikan nama databasenya
Cron Job : untuk melakukan penjadwalan, silakan Anda atur atau Anda bisa melewati langkah ini.
Site Settings
Company Name : Isi dengan nama perusahaan Anda
Admin Folder : letak admin folder yang nantinya untuk memasukan username dan password WHMCS Anda, misalnya namadomain.com/admin atau namadomain.com/mimin silakan sesuaikan
Company Email : isikan dengan alamat email aktif perusahaan Anda
Valid License Key : isikan dengan License Key yang diberikan ketika Anda membeli lisensi di WHMCS atau membeli paket reseller hosting di Satelitweb gratis WHMCS.
Admin Account
Admin Username : silakan isikan dengan username Anda sebagai admin
Admin Password : isikan dengan passwordnya
First Name : isikan dengan nama Anda sebagai admin utama
Last Name : isikan dengan nama terakhir Anda sebagai admin utama
Admin Email : isikan dengan alamat email aktif Anda sebagai admin
Choose Leanguage
Select Admin Leanguage : pilih bahasa yang Anda kuasai untuk pengoprasian WHMCS
Select Site Leanguage : isikan juga hal yang sama dengan Select Admin Leanguage
Advanced Options
Di bagian ini Anda dapat menambahkan alamat email aktif Anda untuk keperluan menginformasikan detail data-data terkait instalansi WHMCS Anda melalui email Anda nantinya, saran Satelitweb karena ini sangat penting maka tidak ada salahnya untuk Anda isikan karena sewaktu-waktu pasti dibutuhkan.
Setelah semuanya sudah Anda lakukan, dan telah dilakukan pengecekan ulang, maka silakan klik Install
Maka nanti Anda akan melihat proses instalansi WHMCS, tunggulah hingga 100%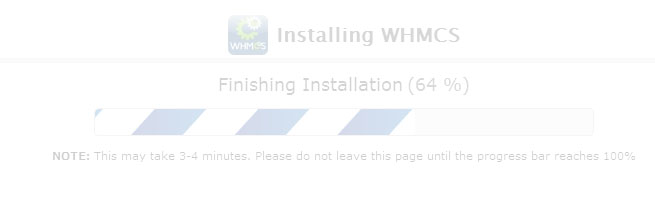 Setelah selesai proses pemasangannya, maka akan muncul keterangan seperti berikut ini, yang berarti bahwa, WHMCS Anda sudah terinstal dengan sempurna.
Setelah selesai proses pemasangannya, maka akan muncul keterangan seperti berikut ini, yang berarti bahwa, WHMCS Anda sudah terinstal dengan sempurna.
Silakan Anda membuka halaman awal WHMCS sesuai dengan nama domain yang telah Anda tentukan pada saat pemasangan WHMCS di bagian instalansi. Nanti akan muncul tampilan default atau bawaan dari WHMCS seperti berikut ini yang dapat terlihat oleh semua pelanggan maupun calon pelanggan Anda :
Sementara untuk masuk ke wilayah administrator tempat di mana Anda bisa mengelola WHMCS, maka silakan klik url administratornya :
Masukan username dan Password yang tadi telah Anda buat saat pemasangan WHMCS. Maka nanti Anda akan langsung masuk ke halaman administrator WHMCS di mana hanya Anda dan karyawan Anda yang diberikan hak akses saja yang dapat masuk ke halaman administrator di bawah ini :
Demikian, kawan. Mudah, bukan?
Selamat mencoba, semoga bermanfaat dan terima kasih! 🙂
Sukses selalu untuk Anda. 🙂