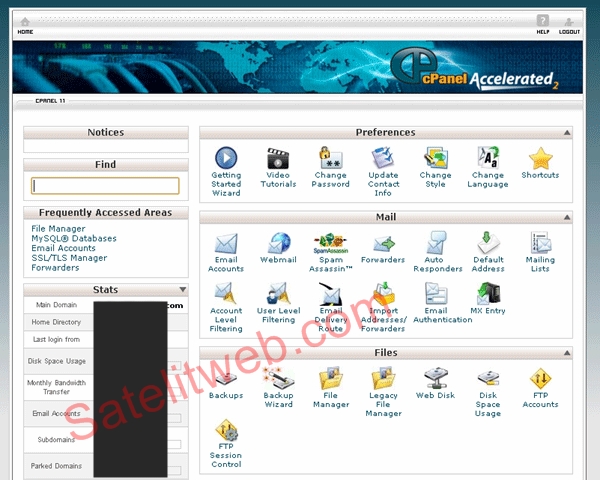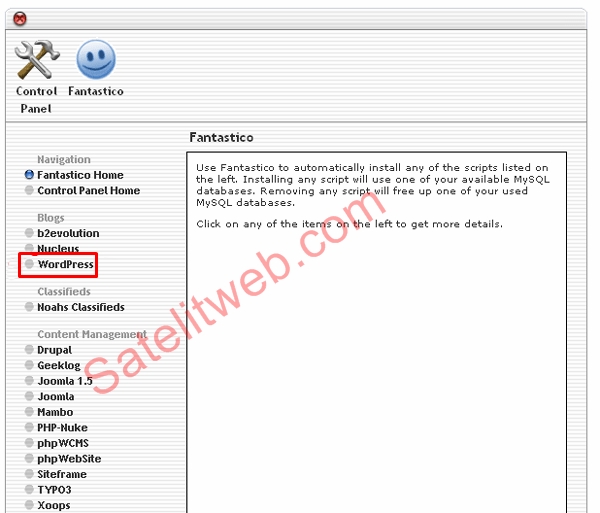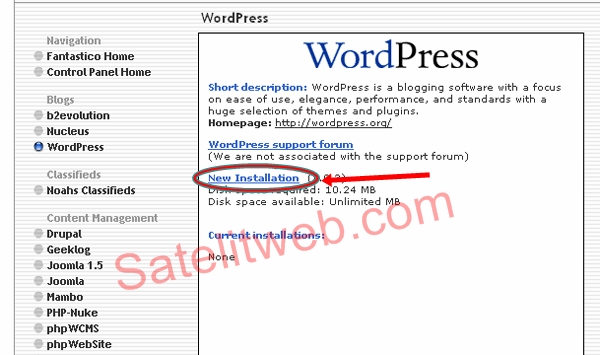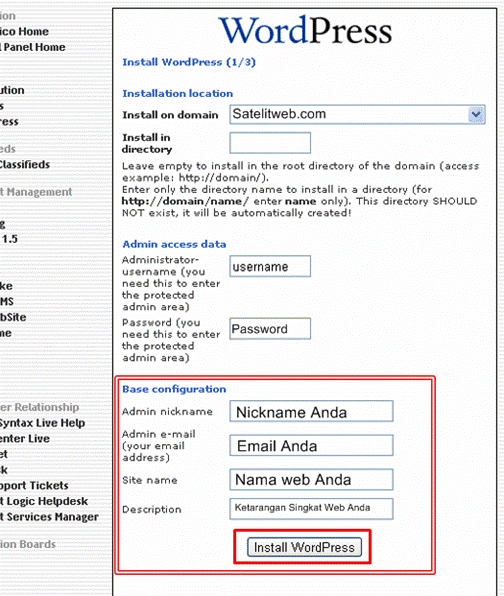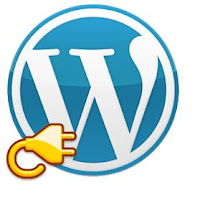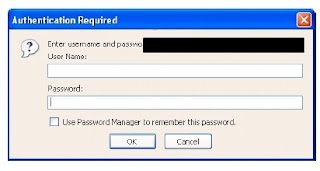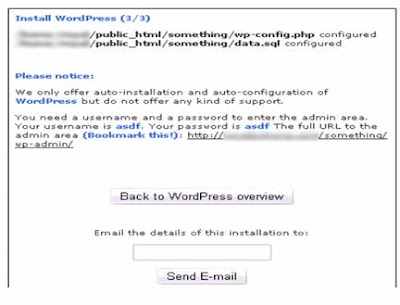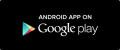Setelah kemarin Anda telah mengetahui
Cara Instal WordPress secara offline di Komputer Anda (localhost) yang akan sangat membantu Anda dalam mengelola, mendesain web berbasis WordPress anda tanpa harus selalu terhubung ke internet. Sekarang sudah saatnya saya mencoba menjelaskan cara untuk menginstal WordPress di web hosting yang nantinya web Anda akan benar-benar berlayar di lautan internet.
Caranya cukup sederhana dan mudah sekali.
Pertama, login ke cPanel Anda
Cara mudah untuk masuk ke cPanel Anda adalah dengan mengetikan
domainanda.com/cpanel, contohnya satelitweb.com/cpanel
Nanti akan diminta untuk memasukan username dan passwordyang telah dikirimkan melalui email Anda pada saat Anda telah menyelesaikan semua proses pemesanan web hosting.
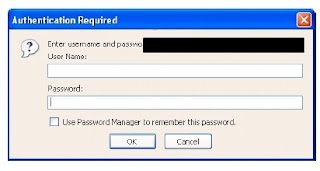
Setelah Anda mengisi username dan passwordnya, kemudian Anda akan dihadapkan dengan halaman cPanel seperti gambar di bawah ini :
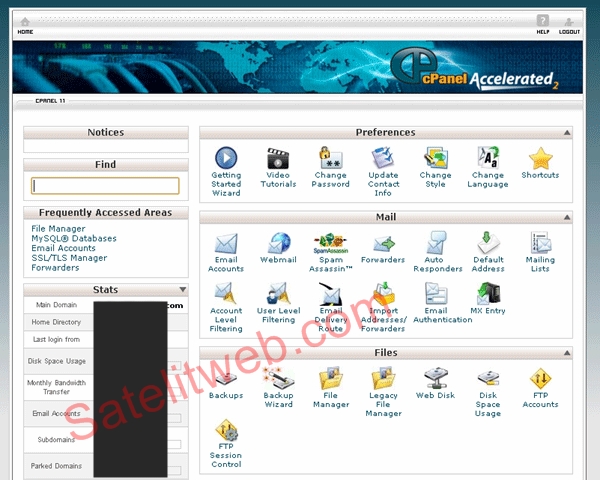
Sudah ketemu?
Setelah Anda menemukan tampilan cPanel seperti di atas, selanjutnya adalah mencari fasilitas Fantastico. Sekedar penjelas, Fantastico adalah software dalam cPanel untuk memudahkan Anda membuat website berbasis CMS (Content Management System) dengan hanya beberapa klik saja, dan WordPress adalah salah satunya.
Geser mouse Anda sampai ke bawah, sampai Anda menemukan Fantastico yang ditandai dengan simbol senyum (icon smile).
Setelah Anda mengkliknya, Anda akan diarahkan kepada program Install Fantastico, di sana pilih dan klik WordPress, seperti pada tampilan di bawah ini :
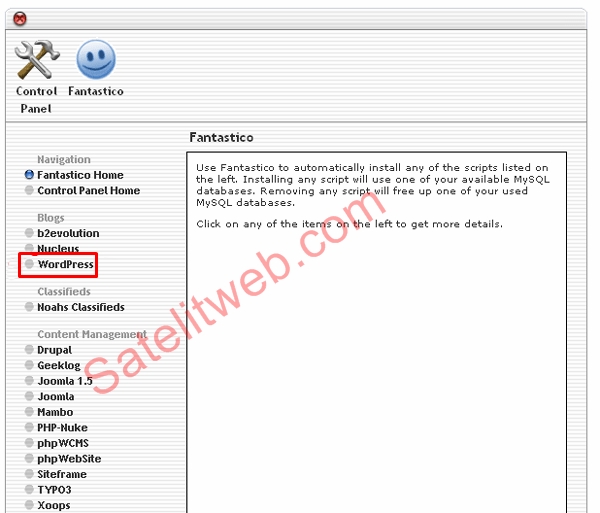
Selanjutnya lihat pada sebelah kanan Anda, klik link New Installation :
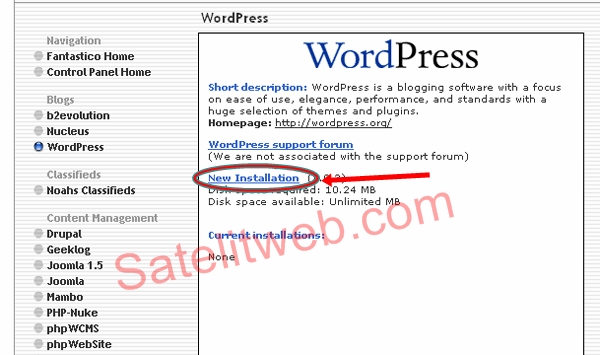
Kemudaian Anda akan diminta untuk mengisikan informasi yang diperlukan oleh WordPress. Keterangan singkat pengisiannya sebagai berikut :
a. Install on domain : pilih nama domain Anda yang sudah ada di cPanel.
b. Install in directory : kosongkan saja jika Anda akan mengistal WordPress di root directory domain yang sudah anda pilih tadi. Sebagai tambahan informasi, hal ini hanya diisi jika Anda ingin meletakannya pada directory baru. Misalnya, Anda menginginkannya di nama-domain.com/blog. Maka yang harus anda isi “blog” tanpa tanda petik [sebagai directory}. Tapi jika anda ingin WordPress di domain utama domain-anda.com, maka tidak usah diisi.
c. Pada kolom Admin Accses Data, kotak Username : isikan dengan username keinginan Anda, Password : isikan dengan password keinginan Anda
d. Admin nickname : nama panggilan Anda sebagai Administrator
e. Admin E-mail : alamat Anda sebagai Administrator
f. Site Name :nama situs WordPress Anda
g. Description : Keterangan singkat web Anda
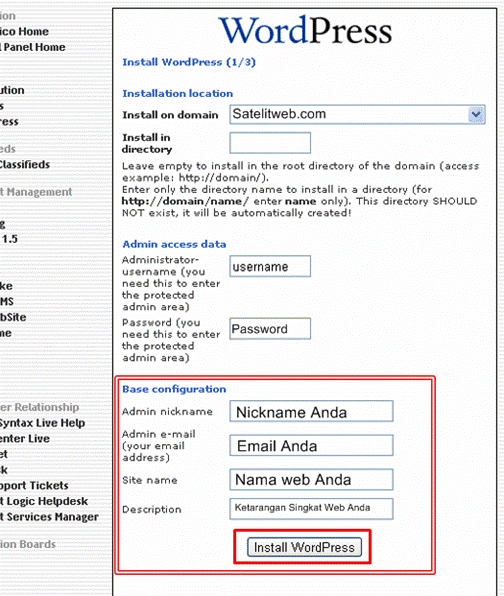
Jika Anda sudah melakukan pengisian informasi di atas, klik Install WordPress
Pada tahap selanjutnya Anda akan diberikan informasi hasil penginstalan WordPress tadi yang berupa alamat URL untuk login, harap periksa dan bila perlu catat baik-baik, lalu klik Finish Installation.
Setelah itu sangat disarankan agar anda mengirimkan hasil informasi instalansi tadi ke alamat Email Anda.
Selesai, dan berikutnya silakan login ke akun WordPress yang tadi telah Anda buat. Sampai di sini Anda telah
menginstal WordPress di web hosting Anda dengan sempurna, dan website cemerlang berbasis WordPress Anda sudah dapat online. Selamat! Mudah, kan? 😛
Silakan jika ada yang ingin ditanyakan atau menambahkan . Terima kasih.