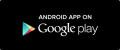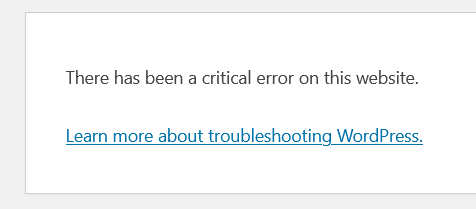
Langkah Mengatasi “There Has Been a Critical Error on This Website” di WordPress
Jika website Anda menampilkan pesan “There Has Been a Critical Error on This Website,” tentu saja bisa sangat merepotkan sekaligus mengganggu. Error ini seringkali terkait dengan plugin, tema, atau konfigurasi server yang tidak berjalan dengan baik. Pada artikel kali ini, Satelitweb akan memberikan solusinya.
Berikut langkah-langkah sederhana yang dapat Anda lakukan untuk mengatasi masalah ini.
1. Aktifkan Debugging Mode di WordPress
Mengaktifkan debugging membantu Anda mengetahui penyebab utama error. Anda bisa melakukannya dengan mengedit file wp-config.php.
- Buka File Manager di cPanel atau akses melalui FTP.
- Temukan file
wp-config.phpdi folder utama WordPress Anda. - Tambahkan kode berikut:
define('WP_DEBUG', true); define('WP_DEBUG_LOG', true); define('WP_DEBUG_DISPLAY', false); - Refresh website untuk melihat apakah pesan error yang lebih detail muncul.
Baca juga: Perbedaan WordPress.com dan WordPress.org
2. Periksa Plugin yang Bermasalah
Plugin yang tidak kompatibel, sudah usang atau rusak sering kali menjadi biang keladi error ini.
Solusinya, Masuk ke dashboard WordPress, jika memungkinkan. Jika tidak bisa masuk melalui dashboard WordPress sama sekali, maka silakan akses cPanel untuk menonaktifkannya.
- Nonaktifkan semua plugin dengan mengubah nama folder
/wp-content/pluginsmenjadi/plugins-deactivated. - Jika website kembali normal, aktifkan plugin satu per satu untuk menemukan penyebabnya.
3. Ganti Tema atau Template ke Default
Jika plugin bukan masalahnya, tema atau template yang tidak sesuai juga bisa memicu error.
- Akses WordPress Admin dan ganti tema ke tema default seperti Twenty Twenty-One.
- Jika Anda tidak bisa mengakses dashboard, ganti nama folder tema aktif di
/wp-content/themes/untuk menonaktifkannya.
4. Pastikan PHP Versi Anda Sesuai
WordPress memerlukan versi PHP tertentu untuk berjalan optimal. Versi yang tidak sesuai bisa menyebabkan error.
- Masuk ke cPanel dan buka opsi Select PHP Version.
- Pastikan PHP yang Anda gunakan sesuai dengan rekomendasi WordPress (umumnya versi 7.4 ke atas).
- Cobalah untuk menyesuaikan versi PHP jika diperlukan.
5. Perbaiki File .htaccess
File .htaccess yang rusak bisa menyebabkan masalah akses pada WordPress.
- Buka file
.htaccessdi root WordPress melalui File Manager atau FTP. - Ganti kontennya dengan kode berikut:
# BEGIN WordPress <IfModule mod_rewrite.c> RewriteEngine On RewriteBase / RewriteRule ^index\.php$ - [L] RewriteCond %{REQUEST_FILENAME} !-f RewriteCond %{REQUEST_FILENAME} !-d RewriteRule . /index.php [L] </IfModule> # END WordPress - Simpan dan coba akses kembali website Anda.
6. Update WordPress, Tema, dan Plugin
Jika Anda masih mengalami masalah, bisa jadi versi WordPress, tema, atau plugin yang sudah usang memicu error ini.
- Cek dashboard WordPress Anda dan update versi WordPress, plugin, serta tema yang tersedia.
- Jangan lupa untuk backup website Anda sebelum melakukan update.
7. Hubungi Web Hosting Support
Jika Anda sudah mencoba langkah di atas namun error masih muncul, kemungkinan ada masalah di tingkat server. Hubungi pihak penyedia hosting untuk memeriksa error log di server dan memastikan tidak ada konfigurasi yang menghambat WordPress.
Dengan mengikuti langkah-langkah di atas, Anda bisa menangani masalah “There Has Been a Critical Error on This Website” dan mengembalikan website ke kondisi normal. Pastikan selalu melakukan backup secara teratur dan meng-update komponen WordPress agar website tetap berjalan optimal.
Terima kasih dan semoga bermanfaat.